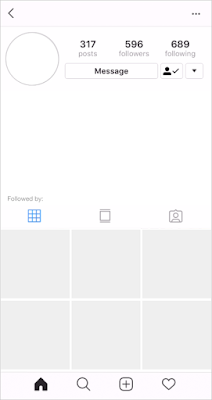and...
As you can see, I made a template for an actual board, and then also one for all the little boards if that is something you might need. I had a ton of fun with this one. Thanks, @EdTechAri, for the reason to have a little fun with Google Slides.
Click here to get a copy of the template. Just click on the blue "Use Template" button in the upper right.
Click here and here to learn more about editing the Master Slide, which you might want if you need to edit the portions of the template that are hidden in the background.
If you find a fun way to use this template, I'd love to hear about it in the comments.