I love a good "Which One Doesn't Belong?" activity. Anything to help reinforce the idea that when presented with a problem or a number set, you should always notice and note relationships between numbers before you jump directly to an algorithm. If you haven't tried Which One Doesn't Belong with your class, you really should - no matter their age.
For this task, you put up four numbers and ask the students to find the one that doesn't belong. The numbers should be chosen so that there are many different answers. Here is a link to more information if you'd like to investigate this further. You can do this with numbers, shapes, pictures, all sorts of things. I normally do my very first WODB activity with pictures of four different candies that I found here just to help the students understand what we are looking for.
One thing I have to really stress for my young students is that they are focusing on a relationship that three numbers have, but one number doesn't. I have them phrase their answer like this:
"_____ doesn't belong because the other three all _______________."
This makes it so they don't say things like, "______ because it is the largest." Sometimes they will say it wrong, but it still works, so I help them rephrase it. For example, they might say, "________ because it is even." Then I can help them rephrase it to say, "________ doesn't belong because the other three are all odd." See how it focuses on the relationship between the three that DO belong?
When they say something that doesn't quite work, or they say something that makes the one number unique but isn't about a relationship between the other three, I always try to make sure and acknowledge that they made a good observation. That is what this whole thing is about anyway, isn't it? Noticing things about the numbers? We have done this enough now that some of them will even say, "I know this isn't a which one doesn't belong, but I noticed ____________." When you do this often enough, they will catch on.
I'm writing about this today because I want to do a quick review of area and perimeter next week with my students so I whipped up a quick "Which One Doesn't Belong?" image to show them that has 4 different quadrilaterals with their lengths and widths marked. I want to emphasize how shapes can have different lengths and widths but still have the same area, so I chose my numbers carefully. I wanted to share this just in case it was helpful to anyone else. You can never have too many WODB images in your toolbox.
A few things students might say about this:
- The green one doesn't belong because the other three are all rectangles and it is a square. (Yes, I know that a square is also considered a rectangle, but a student will likely say it so it gives you a great chance to talk about what makes a square vs. a rectangle, etc.)
- The red one doesn't belong because the other three all have at least one even side length.
- The blue one doesn't belong because the other three all have a length that is greater or equal to the height.





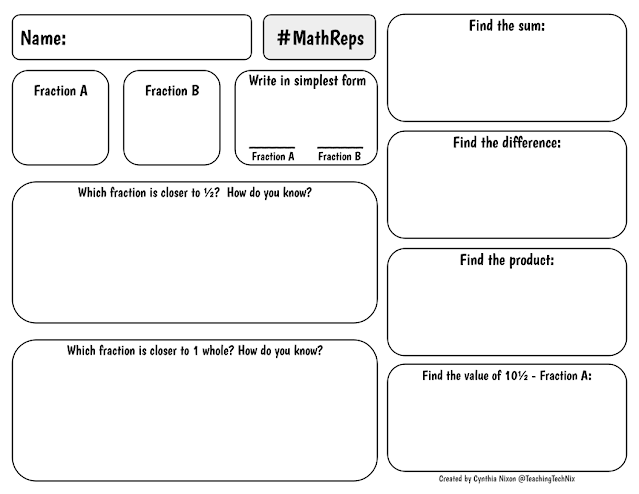
.png)

















